[해당 포스트는 개인적으로 공부를 하고 차후에 참고용으로 하고자 작성한 것입니다.
따라서 잘못된 부분이나 부족한 부분이 있을 수 있기에 참고하시기 바랍니다.]

Jenkins & Tomcat & Github 자동 배포 포스팅은 Jenkins을 이용하여 Github로 Push를 하면 Spring Project를 자동으로 테스트하고 빌드하여 Tomcat에 배포하는 방법에 대해 서술한다.
이번 포스팅은 Jenkins을 설치하는 방법에 대해 기술한다.
Installation
Jenkins 설치는 다음 링크를 통해 접속하여 설치하도록 하자.
Jenkins installation and setup
Jenkins – an open source automation server which enables developers around the world to reliably build, test, and deploy their software
jenkins.io
기존 계획은 AWS에서 Tomcat과 Jenkins을 같이 구동시키려 했으나 EC2의 사양이 좋지 않았기에 윈도우에 Jenkins을 설치하여 작업하였다.
Jenkins에서 Project를 Build시 메모리가 부족하면 자동으로 Build가 되지 않기에 참고하여 설치하도록 하자.
LTS 버전을 설치하여 .msi을 설치하면 윈도우에선 자동으로 Jenkins가 실행된다.
Setting
설치가 완료되면 Jenkins가 알아서 켜질것이다.
기본 접속 URL은 localhost:8080을 통해 접속한다.
접속 Port를 변경하고 싶다면 Jenkins 설치 폴더 안에 jenkins.xml을 열어 다음의 부분을 변경시켜주자.
<executable>%BASE%\jre\bin\java</executable> <arguments>-Xrs -Xmx256m -Dhudson.lifecycle=hudson.lifecycle.WindowsServiceLifecycle -jar "%BASE%\jenkins.war" --httpPort=8080 --webroot="%BASE%\war"</arguments>
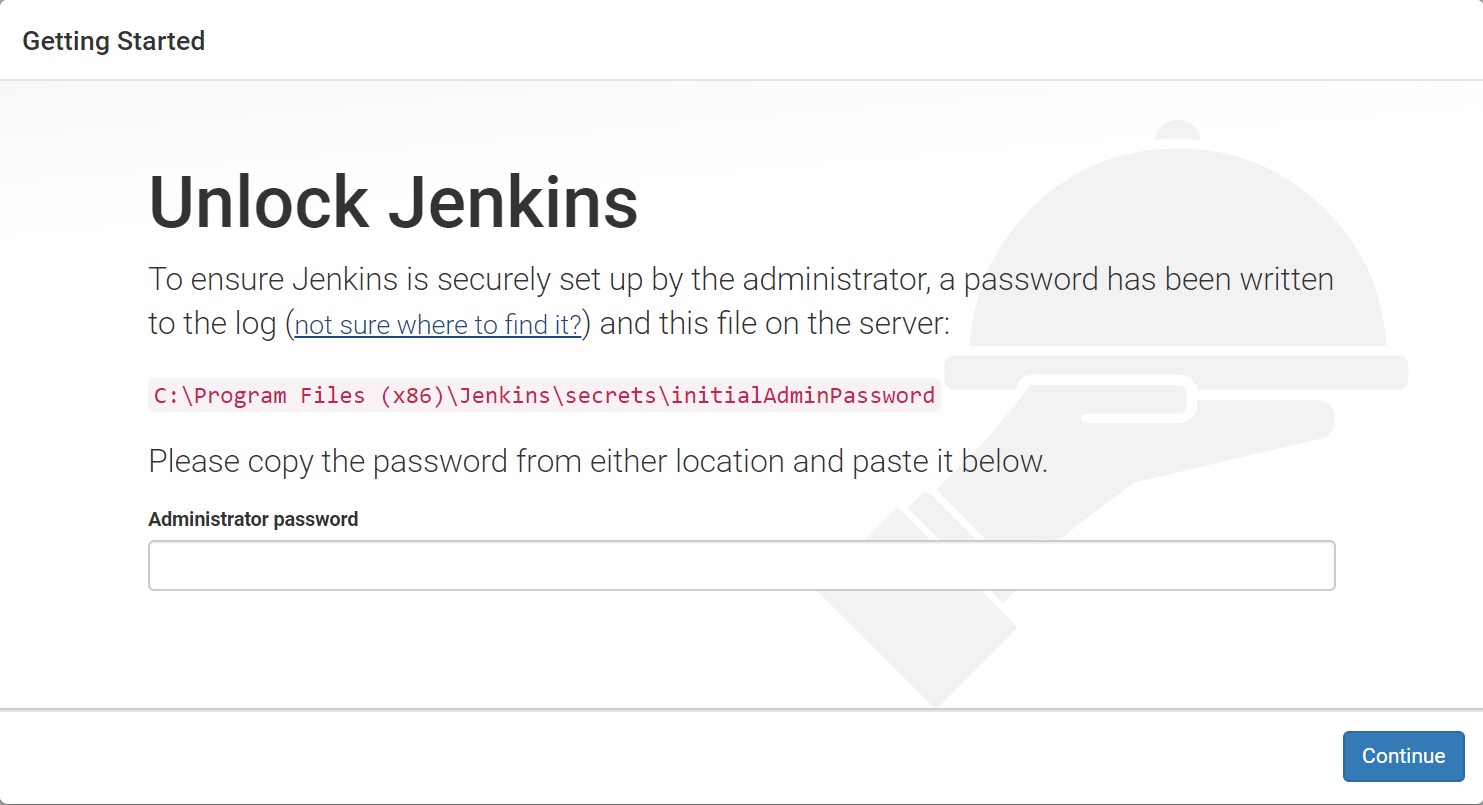
초기 접속 시엔 Unlock Jenkins가 뜰 것이다.
빨간 글씨로 적힌 경로로 가서 Administrator password 값을 복사하여 넣어준 후 Continue를 누르자.
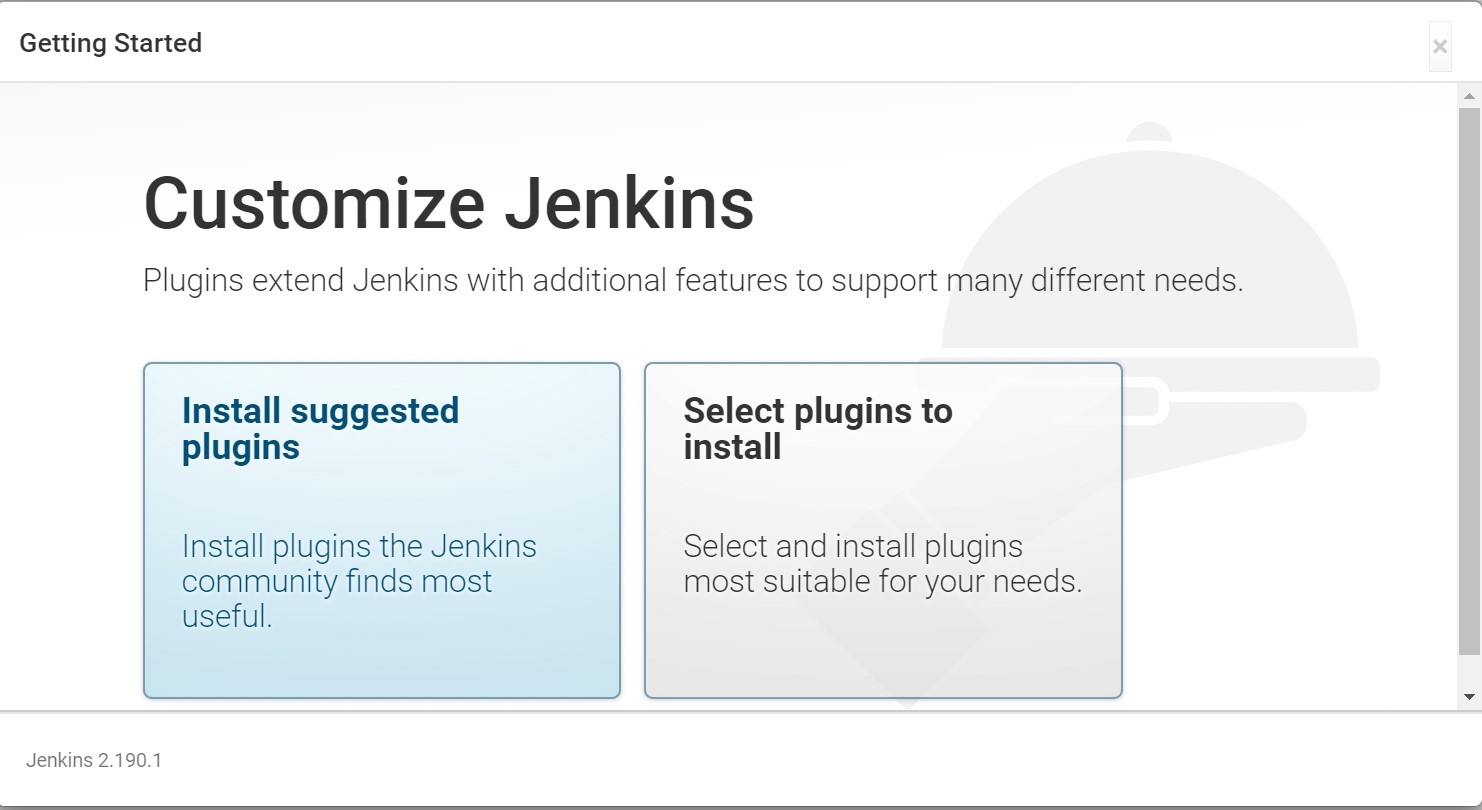
다음으로 넘어가면 Plugins를 설치하는 화면이 나온다.
Install suggested plugins를 눌러 일반적으로 많이 설치하는 플러그인들을 자동으로 설치하도록 하자.
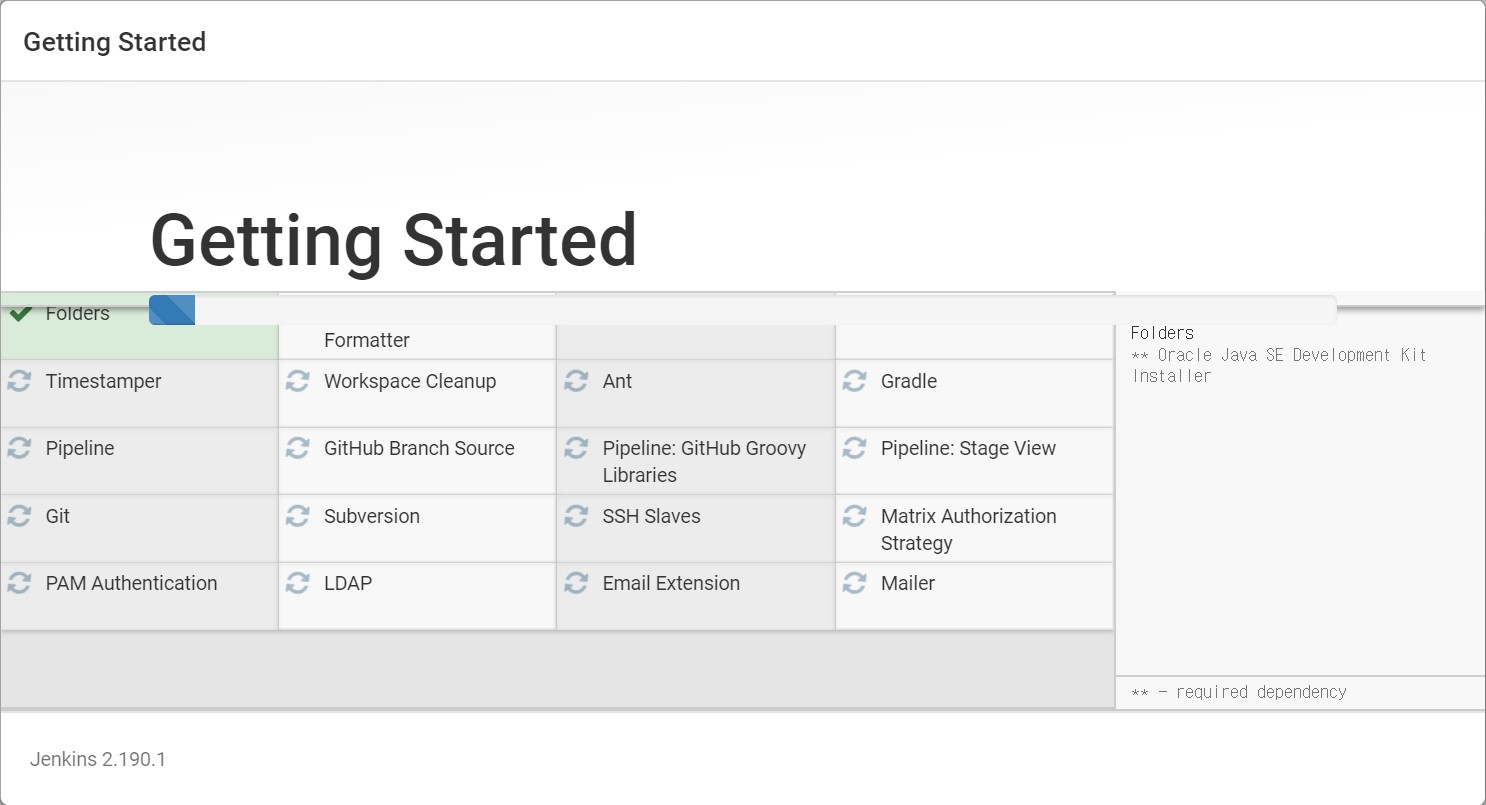
Install suggested plugins를 누르면 다음의 화면과 같이 자동으로 플러그인들이 설치가 진행된다.

모든 플러그인들이 설치가 다 되면 Admin User를 설정하는 화면이 나온다.
원하는 값을 넣고 Save and Continue를 클릭하도록 하자.
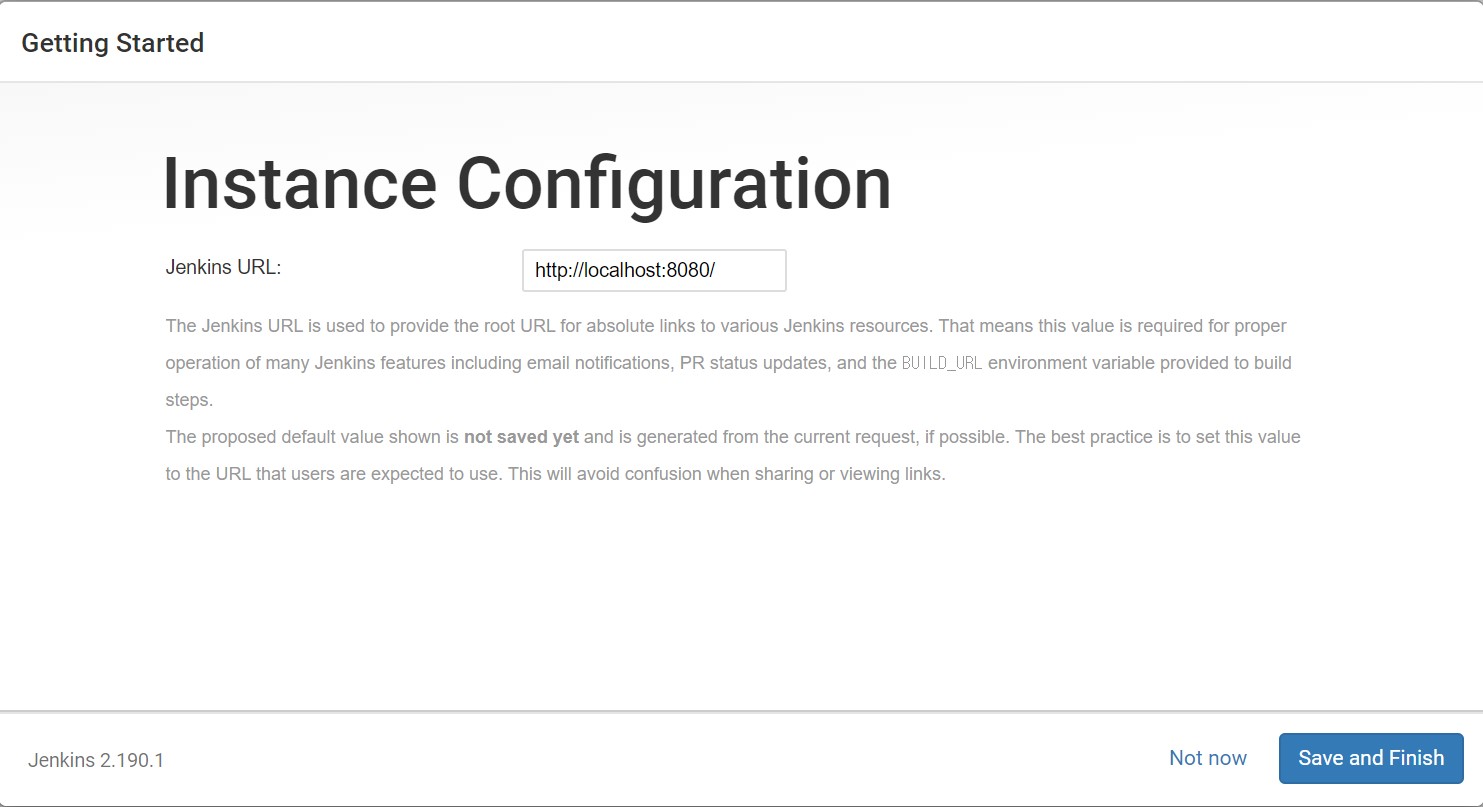
다음으로 Jenkins URL을 설정하는 화면이 나온다.
localhost는 외부에서 접속할 수 없기 때문에 자신의 IPv4를 넣어 외부에서 접속할 수 있도록 변경시켜주자.
설정을 모두 다 했으면 Save and Finish 버튼을 클릭하여 다음으로 넘어가자.
접속 URL을 변경하고 싶다면 Jenkins 설치 폴더 안에 jenkins.model.JenkinsLocationConfiguration.xml 파일에서 변경하면 된다.
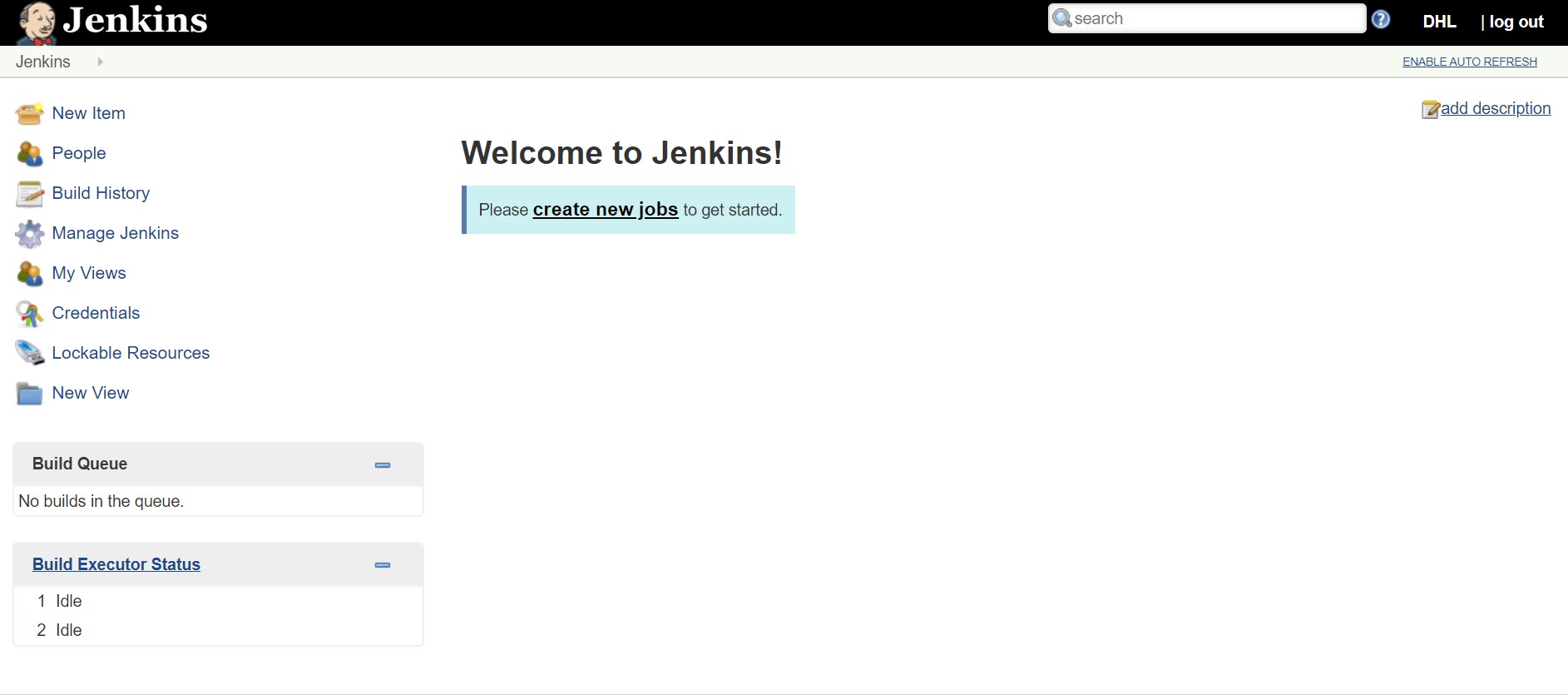
다음 포스팅은 Maven, JDK, GIT, GITHUB에 대한 정보를 Jenkins에 등록하는 방법에 대해 포스팅을 하도록 하겠다.
'Jenkins' 카테고리의 다른 글
| [Jenkins] Jenkins & Tomcat & Github 자동배포 (3) (1) | 2019.10.07 |
|---|---|
| [Jenkins] Jenkins & Tomcat & Github 자동배포 (2) (0) | 2019.10.02 |

