[Linux] CentOS7 설치 및 VM 환경설정
[해당 포스트는 개인적으로 공부를 하고 차후에 참고용으로 하고자 작성한 것입니다.
따라서 잘못된 부분이나 부족한 부분이 있을 수 있기에 참고하시기 바랍니다.]
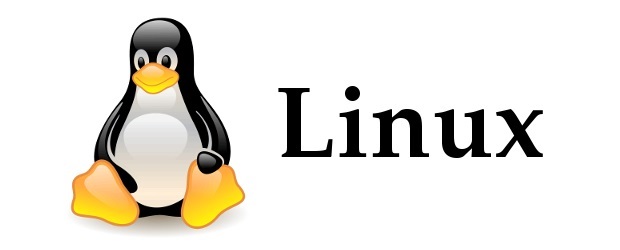
예전에 프로젝트를 실시할 땐 AWS를 통해 서버를 구축했었다. 그러나 만약 테스트 서버가 2대 이상 필요해질 경우 추가적으로 돈이 부과가 된다. 따라서 이러한 상황에선 본인의 컴퓨터에 가상 머신을 설치하여 테스트 서버를 만드는 것이 더 낫다.
이번 시간엔 Oracle VM인 Virtual Box를 통해서 실습을 해보도록 하겠다.
사용하는 환경은 다음과 같다.
Server : CentOS 7
Virtual Machine : Oracle VM Vritual Box 5.2.21
Oracle VM Vritual Box 설치 : https://www.oracle.com/virtualization/technologies/vm/downloads/virtualbox-downloads.html
Oracle VM VirtualBox - Downloads | Oracle Technology Network | Oracle
Oracle VM VirtualBox The latest release is version 6.0.10. On this page you can download: Oracle VM VirtualBox Base Packages - 6.0.10 Freely available for Windows, Mac OS X, Linux and Solaris x86 platforms under GPLv2: You might want to compare the SHA256
www.oracle.com
CentOS7 설치 : https://www.centos.org/download/
Download CentOS
Download CentOS As you download and use CentOS Linux, the CentOS Project invites you to be a part of the community as a contributor. There are many ways to contribute to the project, from documentation, QA, and testing to coding changes for SIGs, providing
www.centos.org
CentOS7 설치 과정
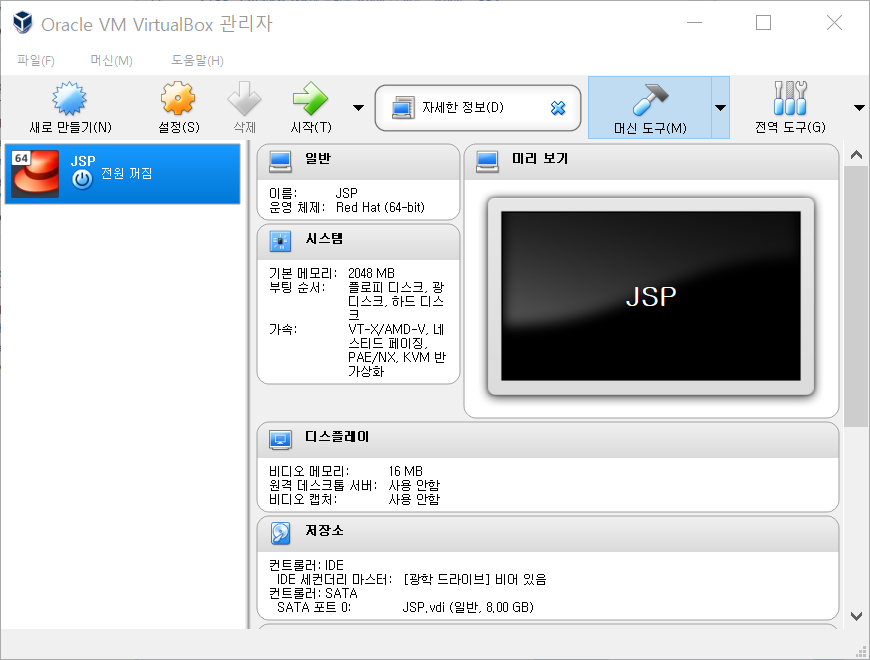
1. Oracle VM에서 새로 만들기 버튼 클릭

2. 원하는 이름 작성 후 종류를 Linux를 선택. CentOS는 버전을 Red Had으로 설정한다.
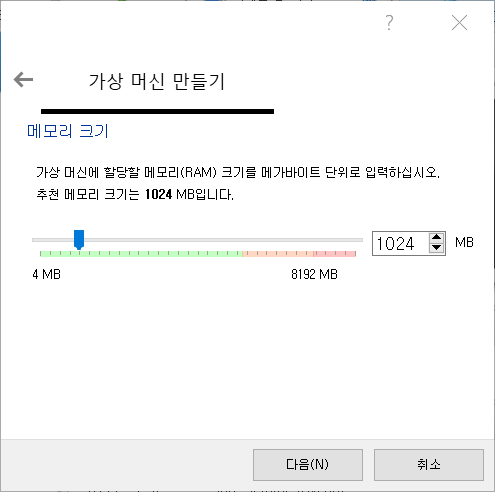
3. 메모리는 Default로 잡힌 만큼 쓰자. 필요한 만큼 설정해주면 된다.
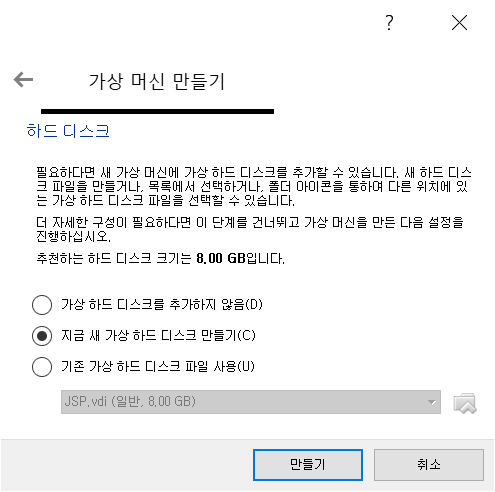
4. 하드 디스크 크기는 '새 가상 하드 디크스'를 선택한다.
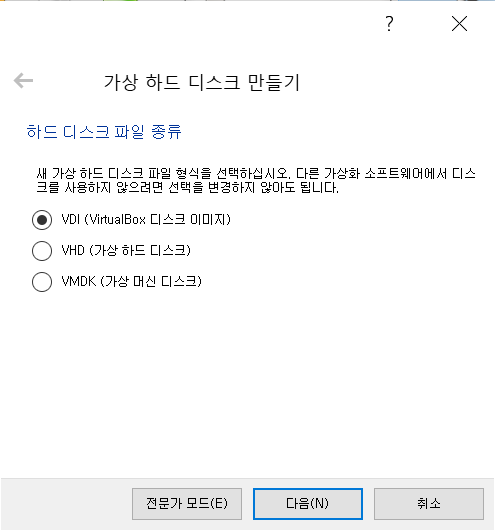
5. VDI를 통해 VirtualBox 디스크 이미지를 선택한다.
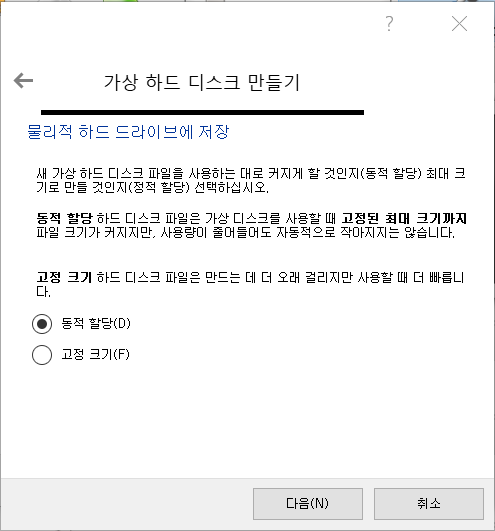
6. 동적 할당을 선택한다.
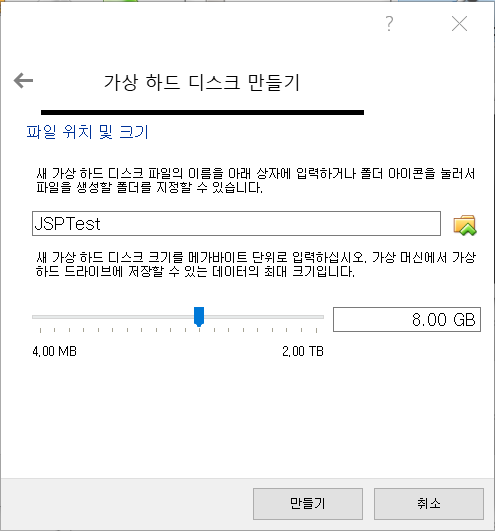
7. HDD 용량을 잡아주자. 필요한 만큼 할당한다. 만들기를 누르면 다시 Oracle VM Virtual Box 관리자 창으로 돌아올 것이다. 생성된 가상 머신을 클릭하고 설정을 클릭한다.
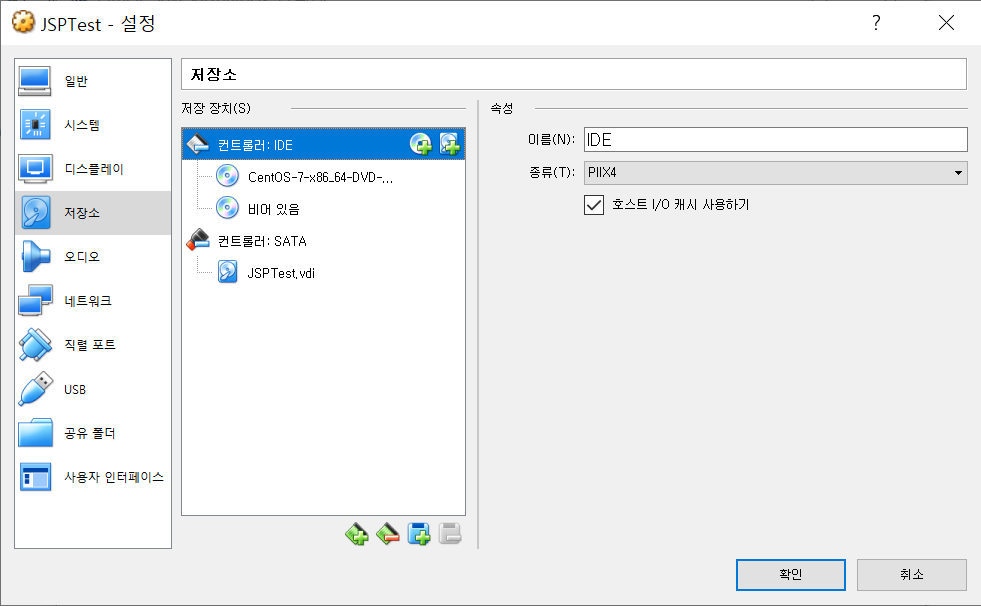
8. 저장소 탭을 클릭하여 컨트롤러 IDE에 위에서 설치했던 CentOS iso 파일을 추가해준다. 이후 확인을 누른다.
가상 머신을 더블클릭하여 실행시킨다.

9. Install CentOS 7을 선택하고 엔터를 누른다.
여기서 가상 머신 화면을 클릭하면 키보드와 마우스가 가상 머신에 연결되어 윈도우랑 별도로 동작하게 된다. CentOS에서 탈출하려면 ctrl + alt를 누르면 다시 윈도우로 빠져나온다.

10. 사용할 언어를 선택한다. 본인 맛에 맞게 선택해주자. 참고로 한국어 버전도 지원된다.
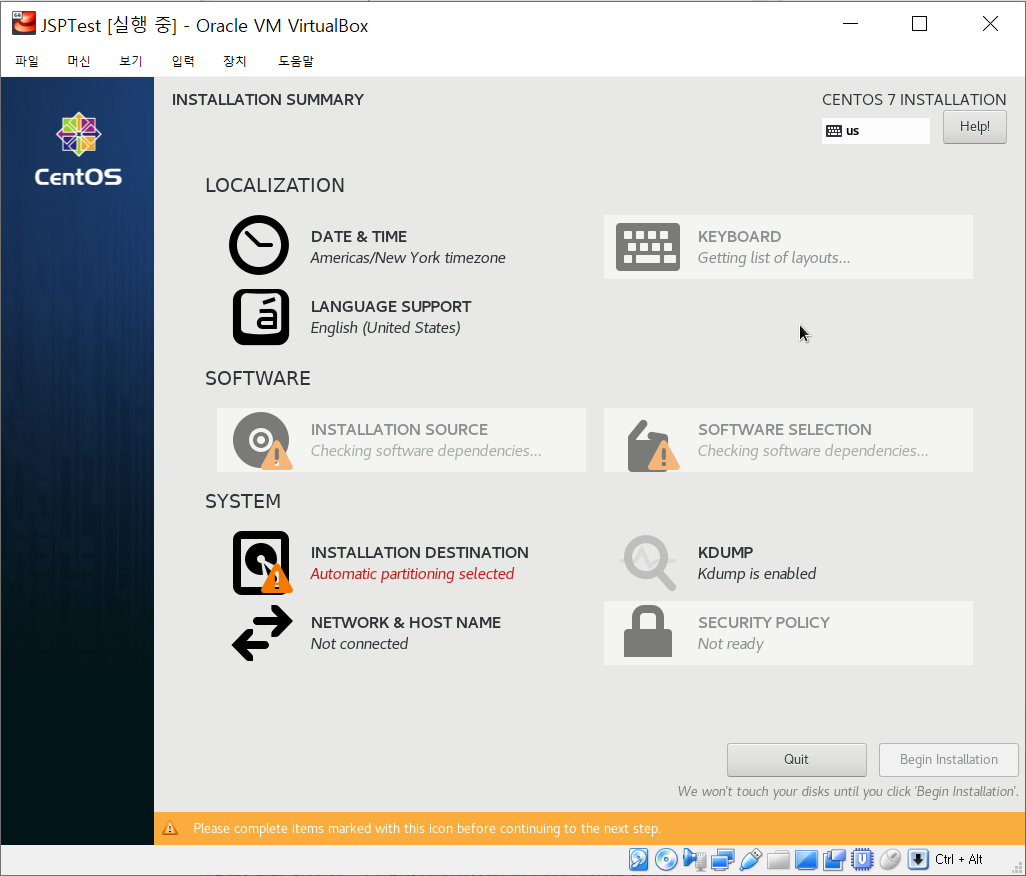
11. 다음으로 넘어가면 다음과 같은 하면이 나온다. 여기서 System Tab에서 Installation Destination을 클릭해주자.

12. Virtual Box에서 잡아줬던 파티션을 선택하고 Done을 누른다. 다시 원래 화면으로 돌아오는데 Begin Installation버튼이 활성화가 되어있을 것이다. 다음으로 넘어가자.
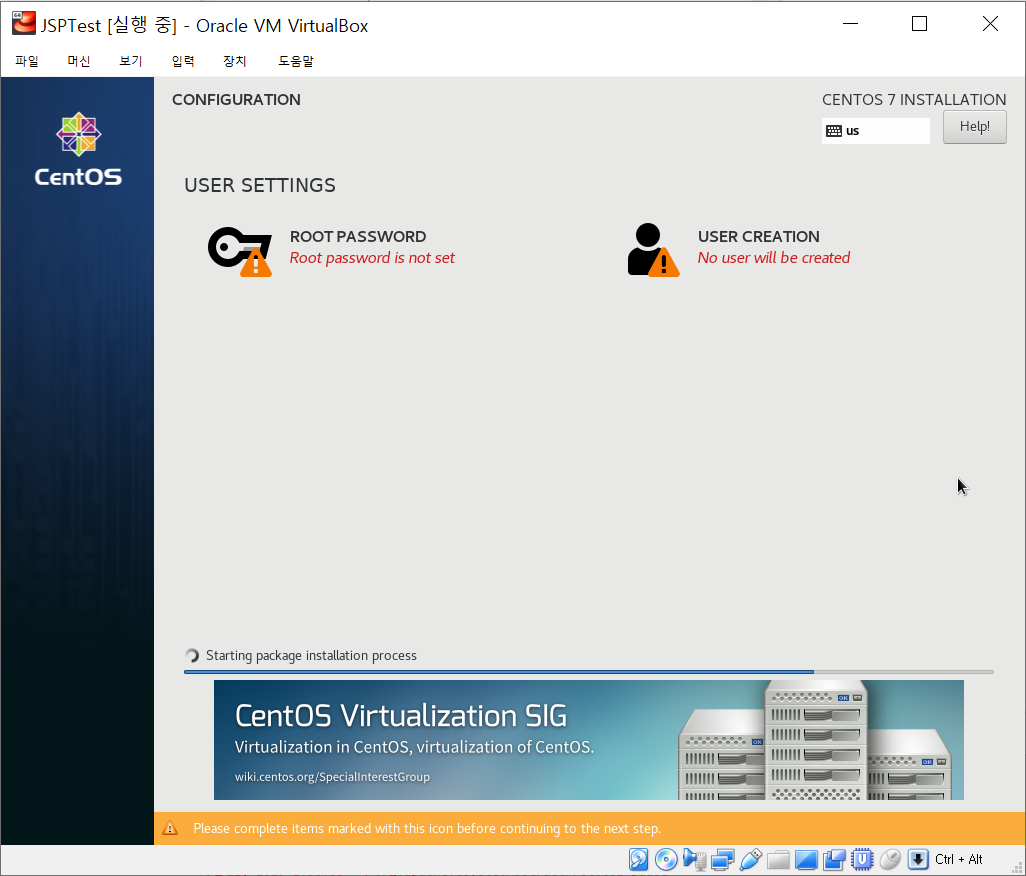
13. 이제 설치가 진행되는데, Root Paswword로 들어가서 비밀번호를 설정해준다.
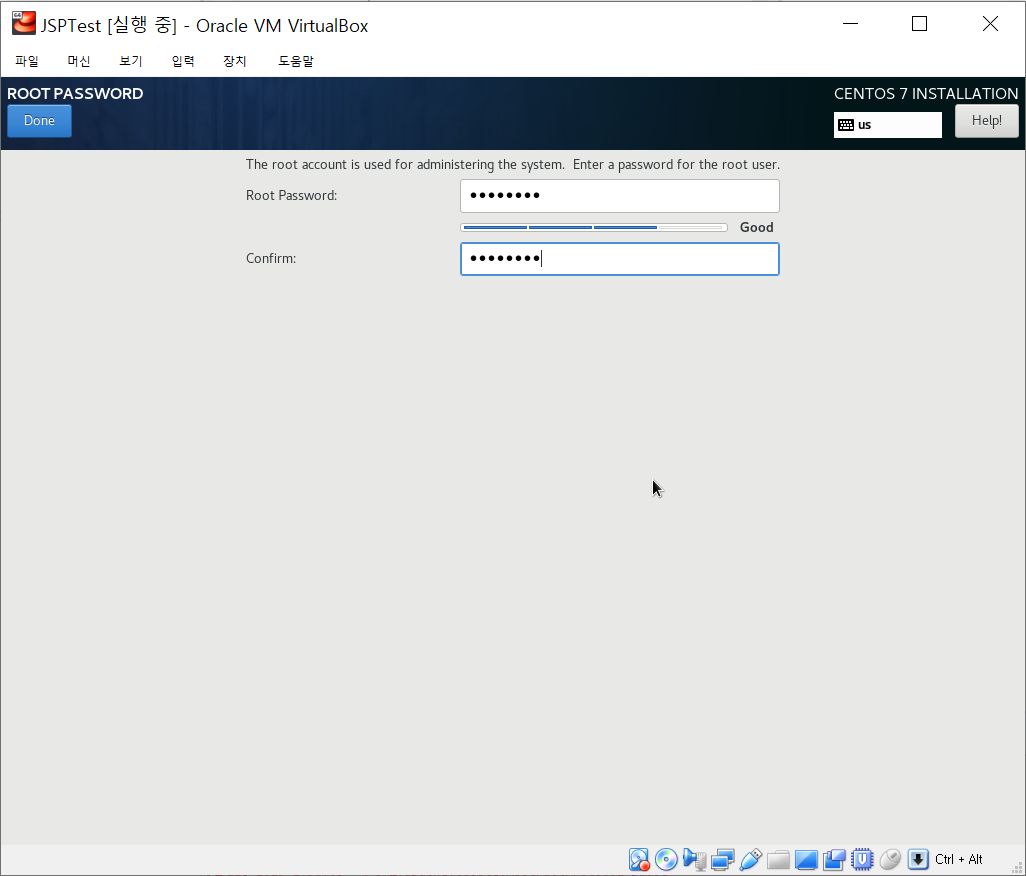
14. 비밀번호를 모두 입력했으면 Done을 누르고 설치가 완료될 때까지 대기한다. 설치가 모두 종료되고 난 다음 Reboot 버튼을 클릭하고 재부팅한다.
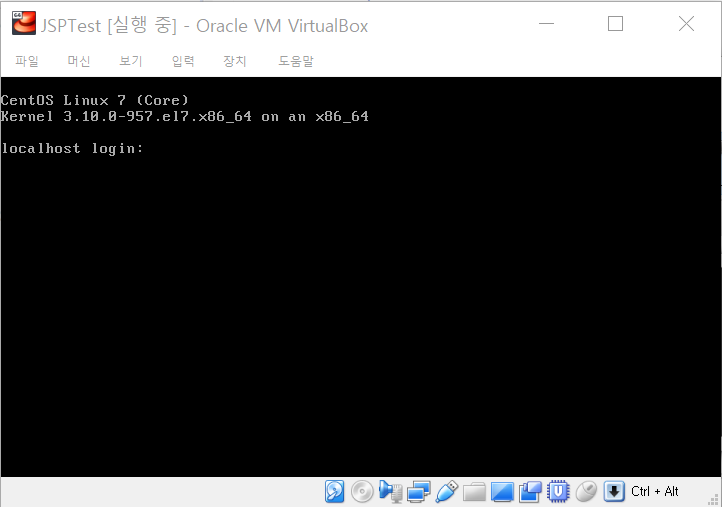
15. 다음과 같이 들어오면 성공적으로 설치가 완료된 것이다.
CentOS7 기본 환경설정
설치가 다 끝났으니 기본 설정해줄 것들을 알아보자.
1. 네트워크 설정
가상 머신을 종료하고 다시 Oracle VM VritualBox 관리자로 돌아온다. 가상 머신을 선택하고 설정을 클릭한다.
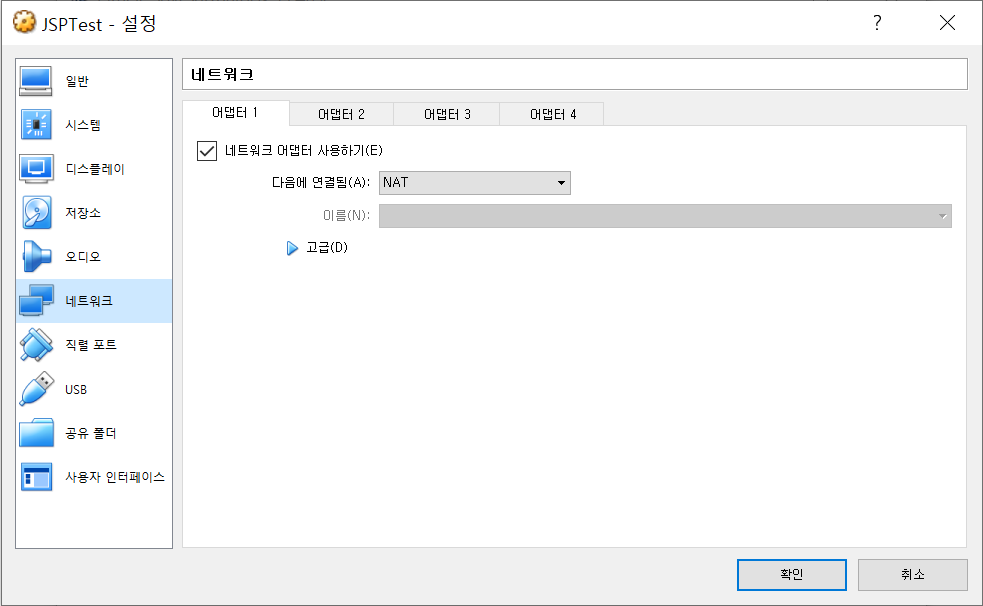
1-1. 네트워크 탭을 클릭한다.
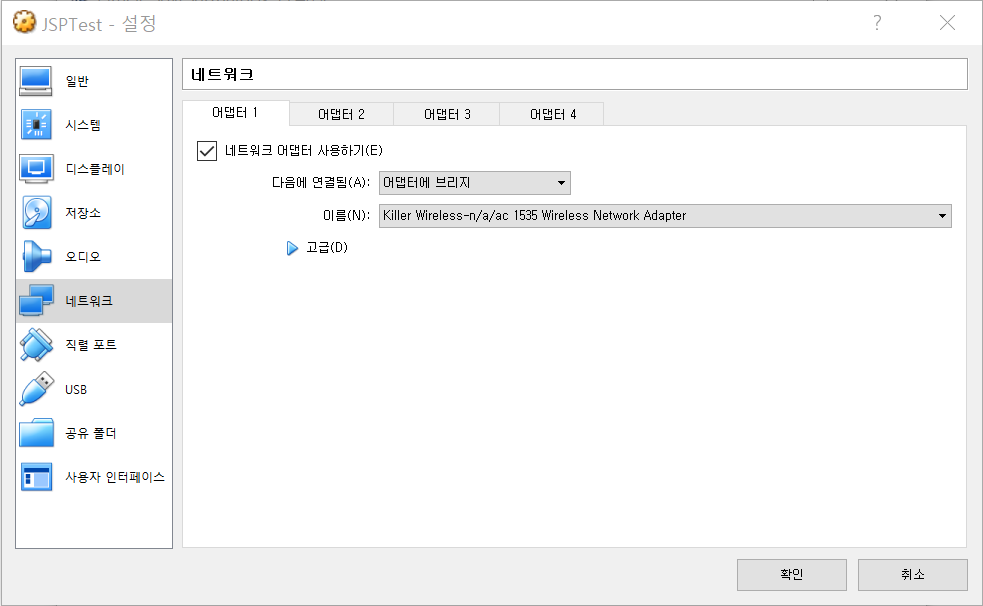
1-2. 다음에 연결됨을 클릭하여 '어댑터에 브리지'를 선택한다. 어댑터에 브리지를 선택할 경우 현재 윈도우 상에 연결된 IP를 공유하여 사용하기 때문에 별도의 포트 포워딩을 할 필요 없이 인터넷에 접속이 가능하다. 확인을 눌러 설정을 끝낸다.
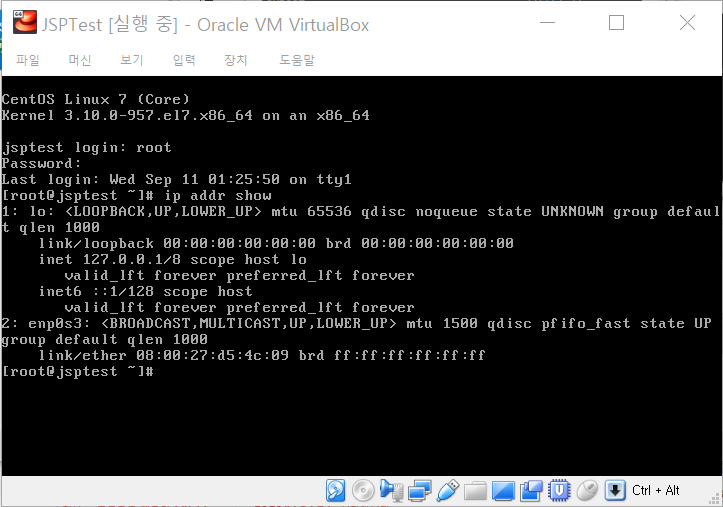
1-3. CentOS에 접속하여 로그인한 후 다음의 명령어를 통해 IP를 확인한다. 2번째에 있는 것이 위에서 추가한 어댑터이다.

1-4. 해당 어댑터를 동작시켜주기 위해 다음의 명령어를 통해 디렉터리를 이동해주자.
# cd /etc/sysconfig/network-scripts
이동을 하면 'ifcfg-enp***' 로 시작하는 파일을 볼 수 있다. vi 편집기를 통해 파일을 열도록 하자.
# vi ifcfg-enp0s3
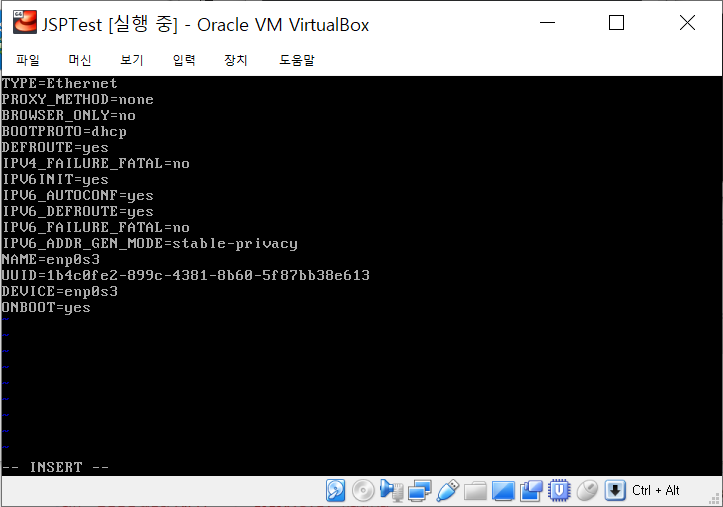
1-5. 처음 편집 모드로 들어가면 ONBOOT가 no로 되어있을 것이다. yes로 설정하면 부팅을 하면 기본으로 해당 어댑터를 동작시켜주게 된다. 이것을 yes로 바꿔주고 저장한 후 나오자.
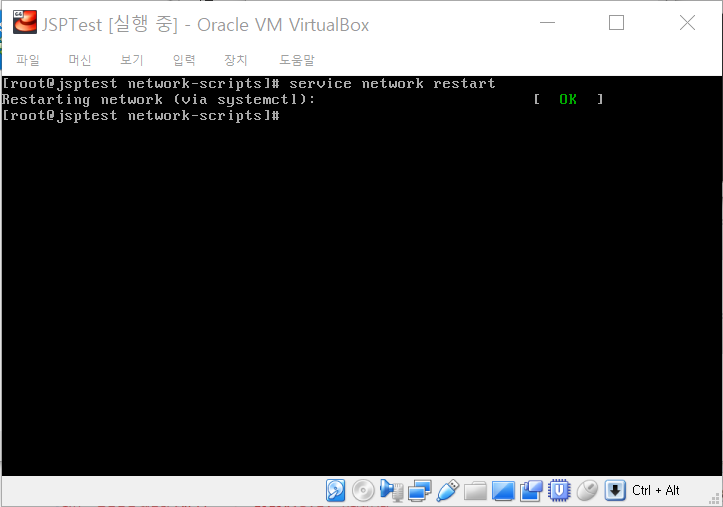
1-6. 다음의 명령어를 입력하여 네트워크 서비스를 재시작해준다.
# service network restart
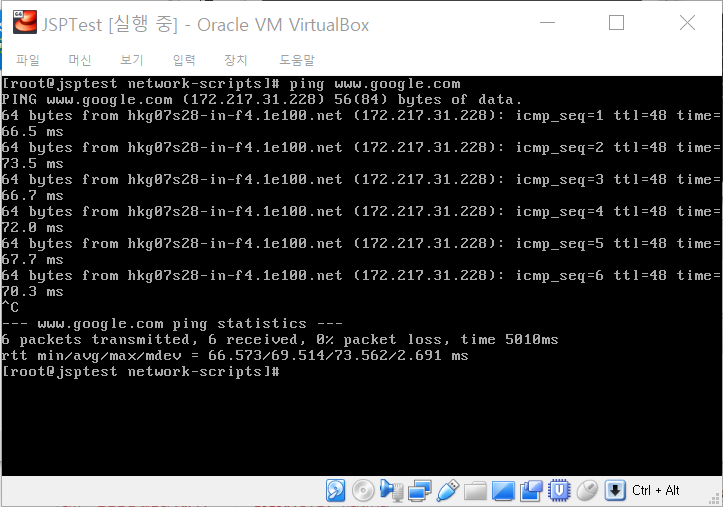
1-7. 다음의 명령어를 입력하여 핑 테스트를 하여 통신이 잘 되는지 확인한다.
# ping www.google.com
2. 호스트명 설정
기본 호스트 이름은 localhost.localdomain으로 되어있을 것이다. 다음의 명령어를 통해 변경시켜주자.
# hostnamectl set-hostname 호스트명
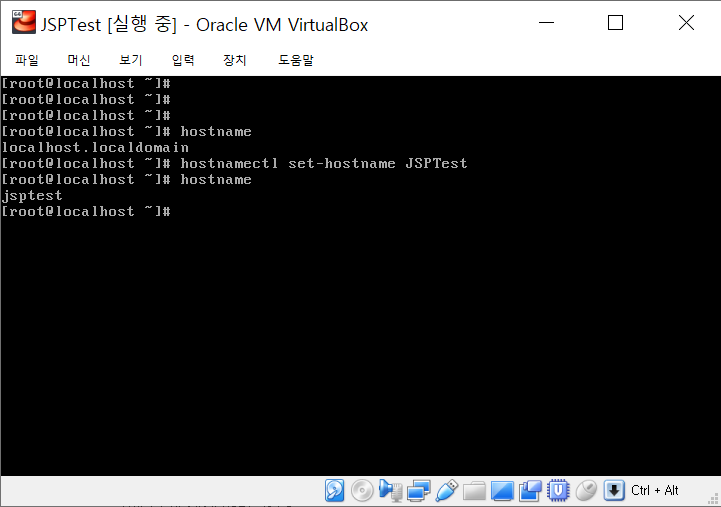
3. net-tools 설치
ifconfig, netstat 같은 네트워크 명령어를 사용하려면 net-tools 패키지를 설치해야 한다. 다음의 명령어를 입력하여 설치하도록 하자.
# yum install net-tools4. CentOS 시간 변경
다음의 명령어를 통해 현재 CentOS환경의 시간을 볼 수 있다.
# date
대부분 시간이 한국시간이랑 맞지 않는데, 이것을 동기화시켜보도록 하자.
다음의 명령어를 입력해 ntpd 모듈을 설치하자.
# yum install ntpd
설치가 되면 timedatectl 명령으로 시간을 더욱 정확히 확인이 가능하다.
# timedatectl
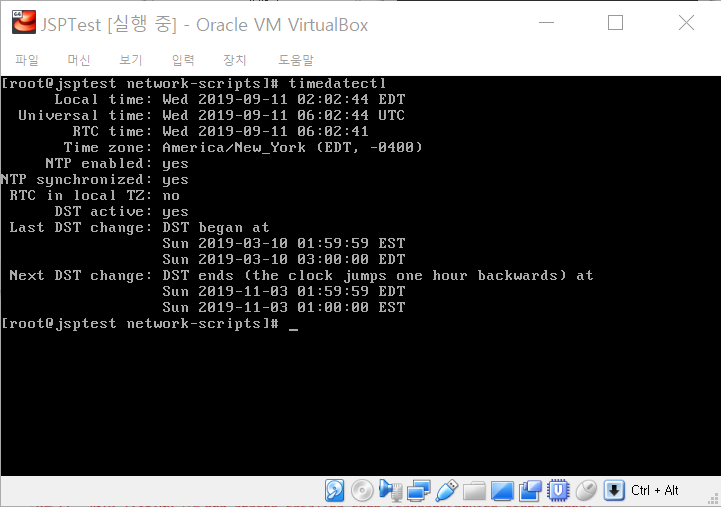
다음의 명령어를 입력하여 한국 서울 기준 시간으로 변경하자.
# timedatectl set-timezone Asia/Seoul
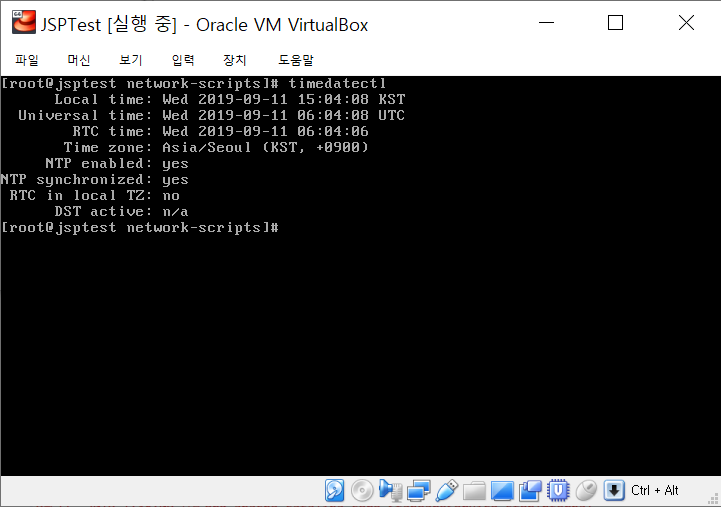
성공적으로 시간이 변경된 것을 볼 수 있다.
5. 업데이트
이미 설치된 모듈들을 최신 버전으로 업데이트를 위해 다음의 명령어를 통해 업데이트시켜주자.
# yum update